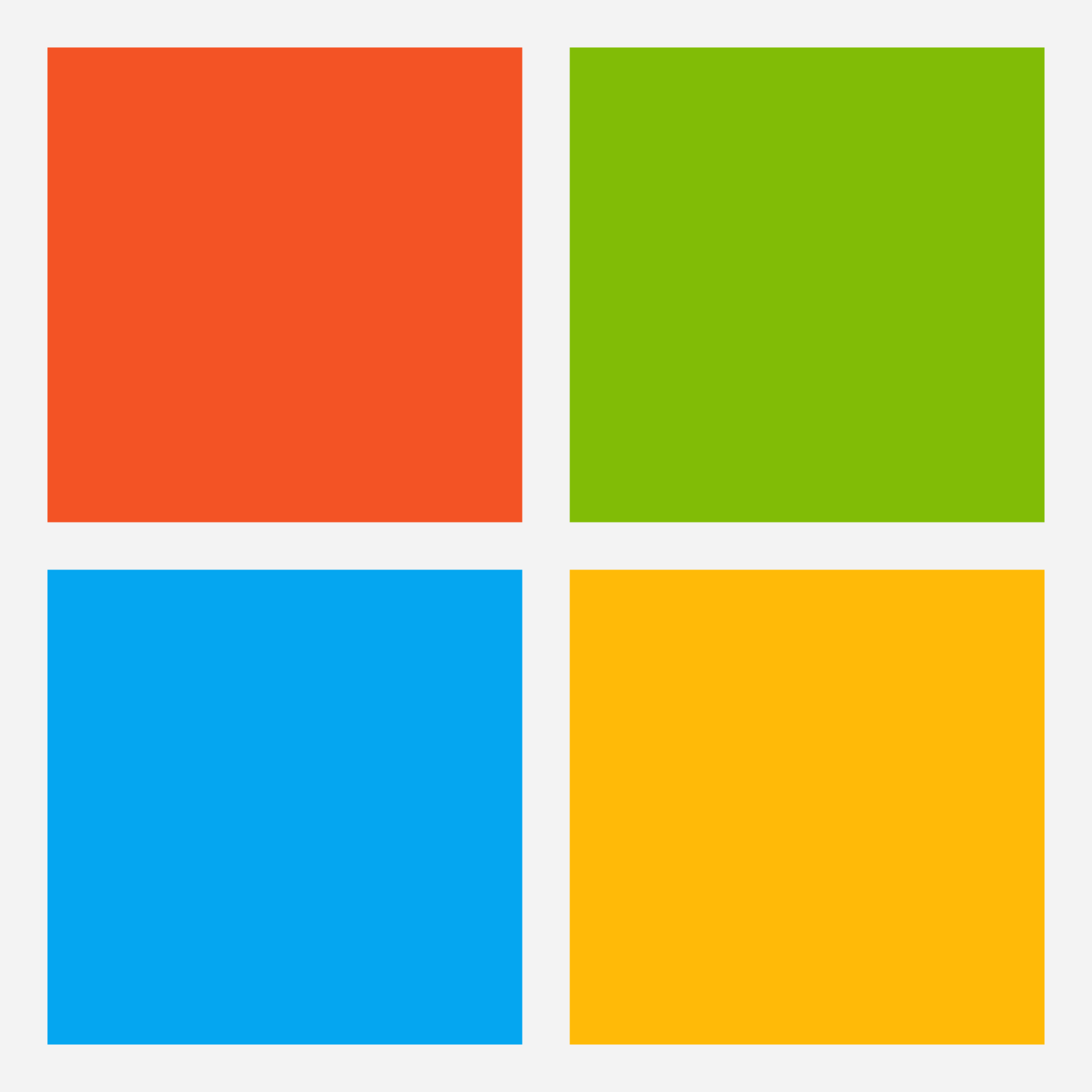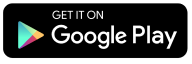Remote Desktop windows virtual machine


+ more
Windows PC for rent, virtual desktop
Remote desktop and virtual machine, virtual machine, remote desktop chrome, cloud desktop, Rent pc online, Cloud pc, windows pc for MacOs, smartphone available
4.7 / 5
And where to click?
To help you try our virtual desktop, we've prepared a virtual machine for you to try. You can try it right now by following these steps:
- Register on our portal - click registration button
- Fill my profile section
- Click open virtual desktop and enjoy free trial
Contact our support if you need additional help!
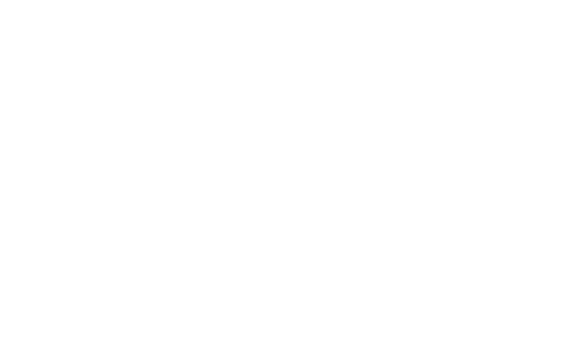

Our remote Windows virtual desktops are unique! You can simply sign in your virtual machine right after registration.
Virtual machines available for MacOs, Windows, Android and IOS.
All you need to do is register to get started.
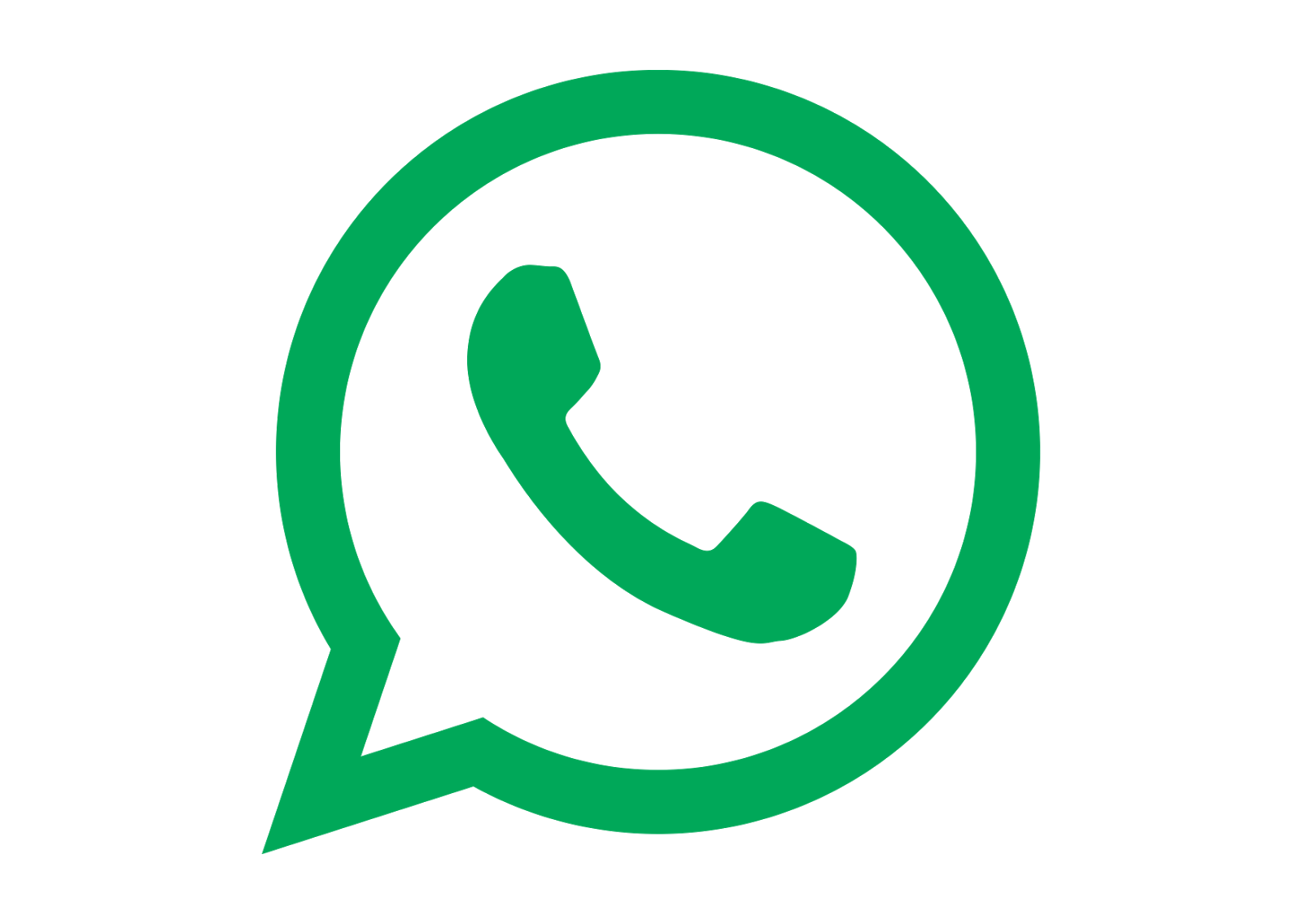
Limited


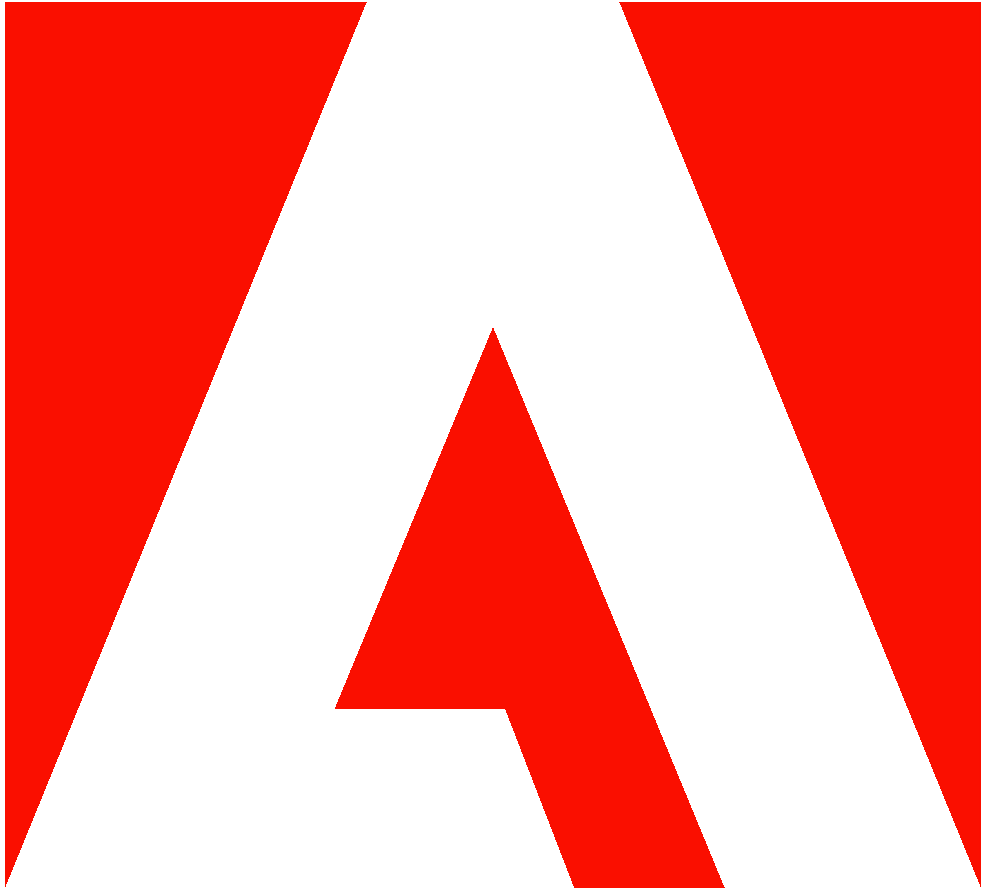
Unlimited high speed internet
Windows
Chrome
Whatsapp
Office apps
High quality support
Windows
Chrome
Office apps
High quality support
$18.8
per month



Unlimited
per month
from
Server for team
3 Unlimited users
+ Virtual desktop - space created for teams
+ Unlimited Virtual Machines
+ Team Discounts
+ Add your License
+ Virtual desktop - space created for teams
+ Unlimited Virtual Machines
+ Team Discounts
+ Add your License
$109.9
per month
For students and educational institutions
Full customisation for your needs
Customise hardware
Customise licenses
Organization licenses (SaaS)
Customise hardware
Customise licenses
Organization licenses (SaaS)
Discount program for students
from
+ Unlimited Virtual Machines
+ Install any app
+ Add Pro user for $29.9
+ Additional 100 GB SSD
+ IP with discount
+ Install any app
+ Add Pro user for $29.9
+ Additional 100 GB SSD
+ IP with discount
PRO
$49.9
Standard
To rent a virtual desktop on Windows, you will need to calculate the prices in case you need a plan that is different from the others.
Who are the customers of DesktopRent?
Teams
Accountants, consultancies, startups and creative businesses save money with us.
Our cloud desktops on Windows make work easier and more convenient.
Our cloud desktops on Windows make work easier and more convenient.
Developers
All types of developers build products with us. We help them reduce costs. Install a virtual desktop for your team to share a workspace
Traders
Do you need an additional PC for trading? We are here to help you, traders are already working with us
Enterprise
We provide SaaS for a business, teams. Microsoft Office licenses available


HOW TO START




Step 1
Sign Up using your mobile number
Step 2
Choose your plan
Step 3
Add your Team and Customize your Remote Desktop
Sign Up now and get
Free Trial
Free Trial
HOW TO BUY?







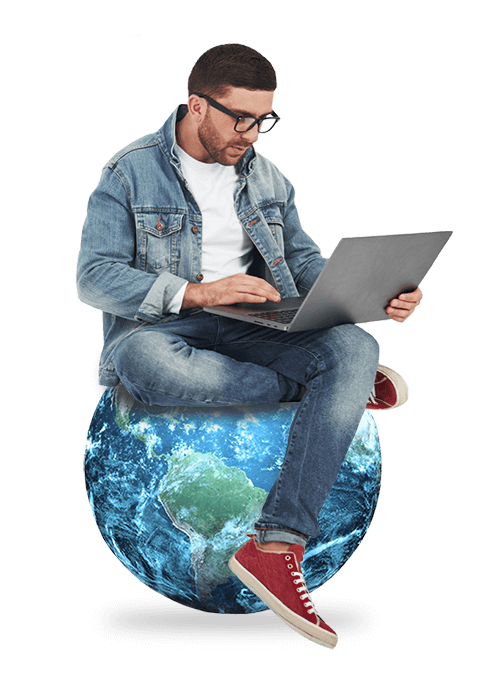






Easy to access when travelling
Control via smartphone
Available anywhere in the world
Install or buy your apps easy
your Remote Desktop will be always with you









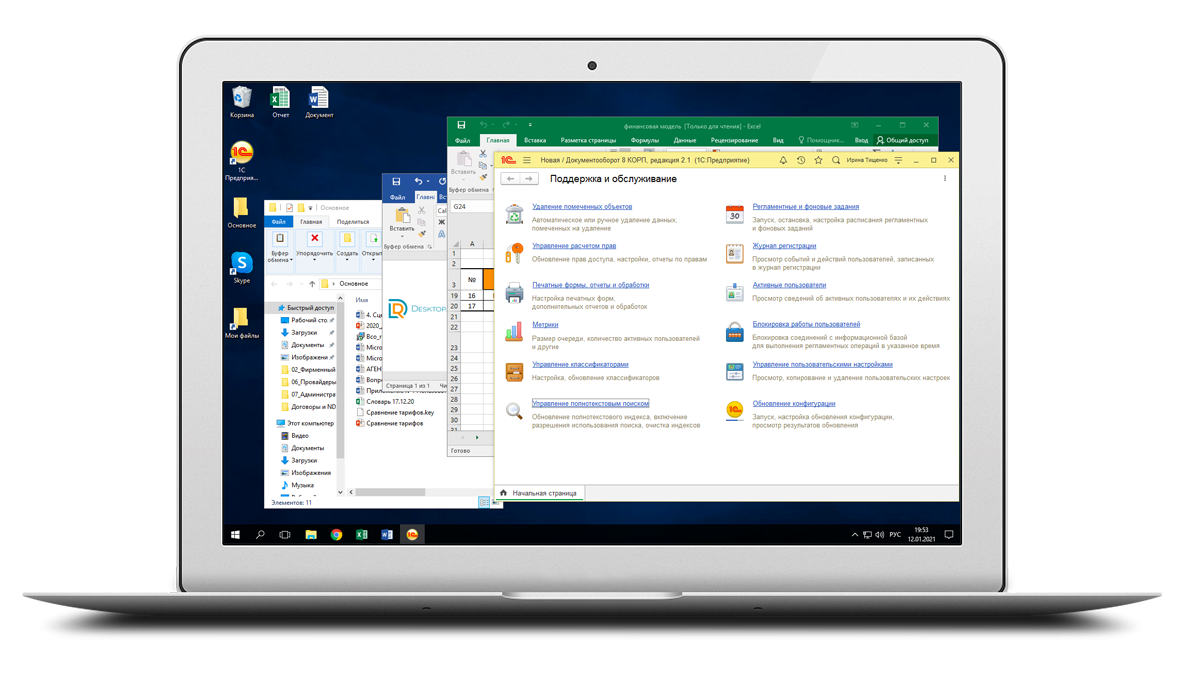


Desktop Rent is a platform to get a Windows virtual desktop - remote desktop with pre-installed software and microsoft office licenses. Connect your team to a secure cloud network, control permissions and have access from any device at any time. We make it even easier for you with our quality support

Visit our Library to know more about technology
SPEED
- PCs become powerful and fast without upgrade or replacement
- Fast connection even via slow Internet
- Instant power increase for workspaces
COST
- No capital costs at start up,
- No spendings for resources reservation, licensing is cheaper
- Cost cutting for staff
- Cost cutting for info security and control
EASE OF USE
- Instant connection via any device from all over the world, as if located in the office, but without IT support help
- Instant pre-configured workspaces creation, employees connection, folders access control via browser or mobile app without IT support
STAFF
- Broader geography for expert staff hiring
- Instant employees connection\disconnection both in the office and at home
- Procedures simplification
SECURITY
- No data is stored on local PCs
- Safe connection from any device all over the world
- No dependency on IT staff
- Ski-masked raids will not interrupt business operation immediately
RELIABILITY
- PCs or server breakdown is not a big deal
- Easy to increase power immediately
- Fire, electricity interruption will not interrupt business operation
- Easy to connect via mobile internet
- Regular back ups and fast recovery
MANAGEMENT
- Sharing responsibility for infrastructure, access, information security between different people and providers - eliminating conflicts of interest, risks of dependence and blackmail from "irreplaceable employees"
- Easy to delegate and control
- Easy to handle development and modification of own software and apps
CONTROL
Single point of access and control for:
- Staff operations
- Apps usage
- Docs dispatch
Our data centers are:
- https://portal.desktop.rent - data center in Europe;
- https ://cloud.desktop.rent - data center in Asia;
Services in data centers may differ. Full actual prices are given in Services and Prices.
- https://portal.desktop.rent - data center in Europe;
- https ://cloud.desktop.rent - data center in Asia;
Services in data centers may differ. Full actual prices are given in Services and Prices.
Sign up for our newsletter
Get highlights, Tutorials and special offers by Desktop.Rent
By subscribing, you agree to our Terms of Use & Privacy Policy
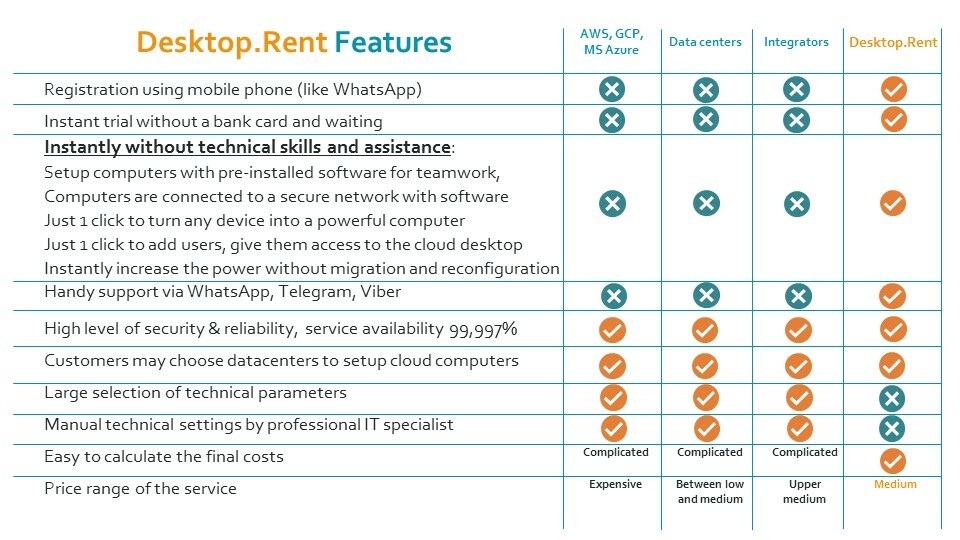

Enter parameters
Total - cost per month

FAQ
How to open virtual desktop? →
What if "Open virtual desktop" button is not active? →
How to change language of my virtual desktop and keybord? →
How to open virtual desktop using Android or iPhone? →
How to open virtual desktop using MacOS? →
What if the virtual desktop size does not match the MacBook screen? →
Why does the virtual desktop shut down, slow down or doesn't launch at all?→
How to exit the desktop?→
What if "Open virtual desktop" button is not active? →
How to change language of my virtual desktop and keybord? →
How to open virtual desktop using Android or iPhone? →
How to open virtual desktop using MacOS? →
What if the virtual desktop size does not match the MacBook screen? →
Why does the virtual desktop shut down, slow down or doesn't launch at all?→
How to exit the desktop?→
How to add a new user? →
What user statuses are available on the portal?→
How to connect a user to Standard or PRO package? →
How to activate and deactivate the virtual desktop for a user? →
May I connect some users to Standard and others to PRO? →
The invitation to the user didn't arrive, and I can't send it again →
How do I know if the user accepted an invitation? →
What should I do if I failed to add a user? →
How to manage user access rights? →
How to delete a user and what to do if the user is not deleted? →
What user statuses are available on the portal?→
How to connect a user to Standard or PRO package? →
How to activate and deactivate the virtual desktop for a user? →
May I connect some users to Standard and others to PRO? →
The invitation to the user didn't arrive, and I can't send it again →
How do I know if the user accepted an invitation? →
What should I do if I failed to add a user? →
How to manage user access rights? →
How to delete a user and what to do if the user is not deleted? →
How to manage folders (upload/create/delete a folder)? →
What is the difference between network and root folders?→
Main troubles connected with creating and uploading folders→
How to upload files?
Will my folders and files be saved if I switch from package to package? →
How to create root folders and sublevels of folders? →
Is there a shared folder available to all users?→
What is the difference between network and root folders?→
Main troubles connected with creating and uploading folders→
How to upload files?
Will my folders and files be saved if I switch from package to package? →
How to create root folders and sublevels of folders? →
Is there a shared folder available to all users?→
How to start using 1C? →
How to create 1С database?→
Is it possible to upload 1C database with a different configuration?→
How to upload 1C database up to 2 Gb? →
How to upload 1C database more than 2 Gb? →
How to connect/disconnect a user to 1C database?→How to disconnect 1C databases allocation service?→
I can't upload 1C database→
How to update 1C? →
How to delete 1C database? →
What does 1C support include? →
How to create 1С database?→
Is it possible to upload 1C database with a different configuration?→
How to upload 1C database up to 2 Gb? →
How to upload 1C database more than 2 Gb? →
How to connect/disconnect a user to 1C database?→How to disconnect 1C databases allocation service?→
I can't upload 1C database→
How to update 1C? →
How to delete 1C database? →
What does 1C support include? →
If you can't find an answer to your question, contact us via any messenger.
VM Service LLC
Reg ID: 204171-3301-OOO
DOCUMENTS
WORKING HOURS
Desktop.Rent virtual desktops operate 24/7
Customer support is available
Customer support is available
Copyright ©2018-2024, Desktop.Rent. All rights reserved
customers@desktop.rent
404, Panfilova street, 178, Bishkek, Kyrgyzstan, 720010
PRIVACY POLICY FOR PERSONAL DATA dated 30.04.2022
This Privacy Policy for personal data (hereinafter referred to as the Policy) applies to all information that VM Service LLC (hereinafter referred to as DESKTOP.RENT) can receive from Internet User during his use of the Service located at https://desktop.rent/ (hereinafter referred to as the Service).
Using DESKTOP.RENT's Service means the unconditional acceptance by the User of Terms of Use, this Policy and the conditions of personal data processing specified in it. In case of disagreement with these terms, the User must refrain from using the Service.
1. User personal data received and processed by DESKTOP.RENT
1.1. Under this Policy, "personal information" means:
1.1.1. Personal information the User provides by himself when registering (creating an account) or while using the Service, including the personal data of the User. The information that is necessary to receive the Service is marked in a special way. Other information is provided by the User at his discretion.
1.1.2. Personal information about the third parties that the User provides while using the Service, including personal data of the third parties.
1.1.3. Data that is automatically transmitted to the Service by the software installed on the User's device while using the Service, including IP address, cookies information, information about the User's browser (or another software through which the User gets access to the Service), access time, address of the page requested.
1.1.4. Other information about the User, the collection and / or provision of which is defined in the Service regulatory documents (if such documents are available).
1.2. This Policy is applicable only to the DESKTOP.RENT's Service, does not control and is not responsible for third-party sites which the User may visit using the links available on the Service. Such sites may collect or request the User to provide other personal information, as well as perform other actions.
1.3. DESKTOP.RENT generally does not check the accuracy of personal information provided by users, and does not control their legal capacity. However, it is assumed by DESKTOP.RENT that the User provides reliable and sufficient personal information required by the Service, and keeps this information up-to-date. The consequences of providing false information are defined in the Terms of Use.
1.4 By leaving the data, the User agrees to receive technical authorization notifications, including access and verification codes, service notifications about services, subscriptions, payment terms and other events necessary for the smooth operation of the service, customer support information messages to inform about the types of services, methods of use and recommendations on the purposes of application;
1.5 The User grants the right to DESKTOP.RENT to send the messages specified in paragraph 1.4 in any available way through the channels below:
1.5.1 WhatsApp
1.5.2 Telegram
1.5.3 Email
1.5.4 SMS
1.5.5 Calls
1.6 The user has the right to refuse to receive messages from DESKTOP.RENT.
1.6.1 To refuse informational messages, it is necessary to send an official notification to the WhatsApp or Telegram support line from the registered User's phone number.
1.6.2 To refuse service messages, you must completely disable all subscriptions in your personal account.
1.6.3 To refuse technical authorization messages, you must stop pressing the buttons for requesting such messages (forgot your password, confirm your email address, log in to your account).
2. Objectives of collection and processing of User's personal information
2.1. DESKTOP.RENT collects and stores only those personal data that is necessary for Service provision and rendering of services (execution of agreements with the User), in particular for access to the virtual workspace, followed by allocation and storage of data necessary to the User.
2.2. DESKTOP.RENT may use the User's personal information for the following purposes:
2.2.1. User's identification under agreements with DESKTOP.RENT;
2.2.2. Providing the User with a result of Service rendered according to the provided personal data;
2.2.3. Communication with the User, including sending notices, requests and information regarding the use of the Service, services rendering, as well as processing requests and claims from the User;
2.2.4. Improving the quality of the Service, usability, development of new functionality and services;
2.2.5. Conducting statistical and other studies based on anonymized data;
2.2.6. Partly transfer of the User's data to DESKTOP.RENT's partners.
3. Terms of processing the User's personal information and its transfer to third parties
3.1. DESKTOP.RENT stores Users' personal information in accordance with the internal rules of the Service.
3.2. The confidentiality of the User's Personal Information is maintained, except in cases when the User voluntarily provides information about himself for general access to the unlimited number of persons.
3.3. DESKTOP.RENT is entitled to transfer personal information of the User to third parties in the following cases:
3.3.1. The User gave his consent to transfer of the data specified in the Terms of Use or while working with the Service;
3.3.2. This transfer is needed to provide the Service to the User (for example, partly transfer of the User's data to DESKTOP.RENT's partner to allow the partner provide feedback to the User);
3.3.3. The transfer is provided under Kyrgyzstan or other applicable law within the procedure established by law;
3.3.4. Such transfer takes place as part of the sale or other transfer of the business (the whole or in part), and all obligations arising from this Policy concerning personal information are transferred to the acquirer as well;
3.3.5. In order to ensure the possibility of protecting DESKTOP.RENT's or third parties' rights and legal interests in cases when the User violates the Terms of Use.
3.4. Under clauses 3.3.1 and 3.3.2 the Service does not transfer the following data to third parties: - passport data (with the exception of the user's full name);
3.5. When processing User's personal data DESKTOP.RENT is guided by the Law of Kyrgyz Republic "On Personal Data" dated 14.04.2008 N 58.
3.6. The processing and storage of data is carried out on the territory of Kyrgyzstan on the computing resources of Mobile TeleSystems PLC, ensuring reliability and availability of the service in accordance with the standards of Mobile TeleSystems PLC in EAEU
3.7 The User agrees that DESKTOP.RENT is entitled to carry out the trans-boundary transfer of personal data.
3.8. By agreeing to the terms of this Policy, the User agrees to the processing of his personal data willfully and voluntarily and confirms that he is a legally capable individual.
4. Changing of the personal information by the User
4.1. At any time the User can change (update, supplement) the personal information provided by him or part of this information, editing data in his member account.
4.2. The User can also delete the personal information he provided within a certain member account using the "Delete account" function in his account. In this case, deleting an account may make it impossible for the User to continue using the Service.
5. Measures, applied to protect the User's personal information
5.1. DESKTOP.RENT applies the necessary and sufficient organizational and technical measures to protect the User's personal information from illegal or accidental access, destruction, alteration, blocking, copying, distribution, and also from other illegal actions of third parties.
6. Amendments to the Privacy Policy. Applicable law
6.1. DESKTOP.RENT is entitled to make changes to this Policy. When making changes hereto, the date of the last update is indicated. The new version of the Policy comes into force from the moment of its publication, unless otherwise provided by the new version of the Policy. The current edition is always available on website.
6.2. This Policy and the relationship between the User and DESKTOP.RENT arising in connection with the application hereof are regulated by the law of Kyrgyz Republic.
Using DESKTOP.RENT's Service means the unconditional acceptance by the User of Terms of Use, this Policy and the conditions of personal data processing specified in it. In case of disagreement with these terms, the User must refrain from using the Service.
1. User personal data received and processed by DESKTOP.RENT
1.1. Under this Policy, "personal information" means:
1.1.1. Personal information the User provides by himself when registering (creating an account) or while using the Service, including the personal data of the User. The information that is necessary to receive the Service is marked in a special way. Other information is provided by the User at his discretion.
1.1.2. Personal information about the third parties that the User provides while using the Service, including personal data of the third parties.
1.1.3. Data that is automatically transmitted to the Service by the software installed on the User's device while using the Service, including IP address, cookies information, information about the User's browser (or another software through which the User gets access to the Service), access time, address of the page requested.
1.1.4. Other information about the User, the collection and / or provision of which is defined in the Service regulatory documents (if such documents are available).
1.2. This Policy is applicable only to the DESKTOP.RENT's Service, does not control and is not responsible for third-party sites which the User may visit using the links available on the Service. Such sites may collect or request the User to provide other personal information, as well as perform other actions.
1.3. DESKTOP.RENT generally does not check the accuracy of personal information provided by users, and does not control their legal capacity. However, it is assumed by DESKTOP.RENT that the User provides reliable and sufficient personal information required by the Service, and keeps this information up-to-date. The consequences of providing false information are defined in the Terms of Use.
1.4 By leaving the data, the User agrees to receive technical authorization notifications, including access and verification codes, service notifications about services, subscriptions, payment terms and other events necessary for the smooth operation of the service, customer support information messages to inform about the types of services, methods of use and recommendations on the purposes of application;
1.5 The User grants the right to DESKTOP.RENT to send the messages specified in paragraph 1.4 in any available way through the channels below:
1.5.1 WhatsApp
1.5.2 Telegram
1.5.3 Email
1.5.4 SMS
1.5.5 Calls
1.6 The user has the right to refuse to receive messages from DESKTOP.RENT.
1.6.1 To refuse informational messages, it is necessary to send an official notification to the WhatsApp or Telegram support line from the registered User's phone number.
1.6.2 To refuse service messages, you must completely disable all subscriptions in your personal account.
1.6.3 To refuse technical authorization messages, you must stop pressing the buttons for requesting such messages (forgot your password, confirm your email address, log in to your account).
2. Objectives of collection and processing of User's personal information
2.1. DESKTOP.RENT collects and stores only those personal data that is necessary for Service provision and rendering of services (execution of agreements with the User), in particular for access to the virtual workspace, followed by allocation and storage of data necessary to the User.
2.2. DESKTOP.RENT may use the User's personal information for the following purposes:
2.2.1. User's identification under agreements with DESKTOP.RENT;
2.2.2. Providing the User with a result of Service rendered according to the provided personal data;
2.2.3. Communication with the User, including sending notices, requests and information regarding the use of the Service, services rendering, as well as processing requests and claims from the User;
2.2.4. Improving the quality of the Service, usability, development of new functionality and services;
2.2.5. Conducting statistical and other studies based on anonymized data;
2.2.6. Partly transfer of the User's data to DESKTOP.RENT's partners.
3. Terms of processing the User's personal information and its transfer to third parties
3.1. DESKTOP.RENT stores Users' personal information in accordance with the internal rules of the Service.
3.2. The confidentiality of the User's Personal Information is maintained, except in cases when the User voluntarily provides information about himself for general access to the unlimited number of persons.
3.3. DESKTOP.RENT is entitled to transfer personal information of the User to third parties in the following cases:
3.3.1. The User gave his consent to transfer of the data specified in the Terms of Use or while working with the Service;
3.3.2. This transfer is needed to provide the Service to the User (for example, partly transfer of the User's data to DESKTOP.RENT's partner to allow the partner provide feedback to the User);
3.3.3. The transfer is provided under Kyrgyzstan or other applicable law within the procedure established by law;
3.3.4. Such transfer takes place as part of the sale or other transfer of the business (the whole or in part), and all obligations arising from this Policy concerning personal information are transferred to the acquirer as well;
3.3.5. In order to ensure the possibility of protecting DESKTOP.RENT's or third parties' rights and legal interests in cases when the User violates the Terms of Use.
3.4. Under clauses 3.3.1 and 3.3.2 the Service does not transfer the following data to third parties: - passport data (with the exception of the user's full name);
3.5. When processing User's personal data DESKTOP.RENT is guided by the Law of Kyrgyz Republic "On Personal Data" dated 14.04.2008 N 58.
3.6. The processing and storage of data is carried out on the territory of Kyrgyzstan on the computing resources of Mobile TeleSystems PLC, ensuring reliability and availability of the service in accordance with the standards of Mobile TeleSystems PLC in EAEU
3.7 The User agrees that DESKTOP.RENT is entitled to carry out the trans-boundary transfer of personal data.
3.8. By agreeing to the terms of this Policy, the User agrees to the processing of his personal data willfully and voluntarily and confirms that he is a legally capable individual.
4. Changing of the personal information by the User
4.1. At any time the User can change (update, supplement) the personal information provided by him or part of this information, editing data in his member account.
4.2. The User can also delete the personal information he provided within a certain member account using the "Delete account" function in his account. In this case, deleting an account may make it impossible for the User to continue using the Service.
5. Measures, applied to protect the User's personal information
5.1. DESKTOP.RENT applies the necessary and sufficient organizational and technical measures to protect the User's personal information from illegal or accidental access, destruction, alteration, blocking, copying, distribution, and also from other illegal actions of third parties.
6. Amendments to the Privacy Policy. Applicable law
6.1. DESKTOP.RENT is entitled to make changes to this Policy. When making changes hereto, the date of the last update is indicated. The new version of the Policy comes into force from the moment of its publication, unless otherwise provided by the new version of the Policy. The current edition is always available on website.
6.2. This Policy and the relationship between the User and DESKTOP.RENT arising in connection with the application hereof are regulated by the law of Kyrgyz Republic.
TARIFICATION AND TERMS OF PAYMENT dated 30.04.2022
1.1. The cost of using the Service (VAT is not included) is determined in Appendixes No. 1.1 - 1.3 "List and Cost of Services", which are an integral part hereof.
If the User requests additional services that are not included into standard subscriptions of the Member account, the User and DESKTOP.RENT may choose to conclude an additional agreement on the volume and cost of additional services or, as part of the service correspondence, agree on the cost of such additional services in the equivalent of hours of technical support within the abovementioned Appendixes. In this case, DESKTOP.RENT credits the cost of additional services provided as the agreed number of paid hours of technical support.
1.2. The Reporting period for using the Service is a calendar month (hereinafter referred to as the Reporting period).
1.3. In case of using the Service for incomplete Reporting period, the cost is calculated based on the actual number of full calendar days of usage in the Reporting period.
1.4. The day of connection/disconnection of the Service is included in the calculation of the cost of the Service in the relevant Reporting period as a whole day of using the Service.
1.5. DESKTOP.RENT is entitled to change the cost of connection to DESKTOP.RENT's Service unilaterally. During the first connection, the price is valid for the moment when the "Pay" button is clicked in the member account at the last stage of connection. Starting from the second connection, the price is calculated on the last day of the month proceeding the month of connection to the Service. At the same time, the price for the services paid by the User is not subject to change.
1.6. DESKTOP.RENT notifies the User about tariffs changes by publishing an amended version of this Terms of Use with Appendixes hereto at https://desktop.rent corresponding message in the user's member account at least 14 (fourteen) calendar days before changing or introducing new tariffs and packages.
1.7. To pay for Service subscriptions User should Top Up the balance of the account. Top Up is available with an international VISA bank card, MIR bank card, through the payment link of the Payoneer service. The balance is replenished in conventional units, 1 conventional unit is equal to 1 US dollar. The amount in Kyrgyz soms (KGS) debits from international VISA cards at the internal exchange rate of the Service. The equivalent in rubles debits from the MIR cards at the internal exchange rate of the System. Top Up made using a Payoneer payment link debits in US dollars. The actual amount to pay displays when switching to payment by card. The User undertakes to check and agree with the actual debit amount before confirming the payment from the card by entering the SMS code.
1.8. A bank card is automatically added to the User's member account after the first payment is processed. The User agrees that the second and subsequent payments will be made using the "AUTO PAYMENT" function.
1.9.To get connected to the Service 100% prepayment is needed.
1.10. The payment mode using bank cards is described in the "Top up&Billing" section of member account.
1.11. Bank card payments, as well as electronic means of payment with reference to bank cards have the following characteristics:
1.11.1. Bank card transactions are performed by cardholder or by a person authorized by the power of attorney.
1.11.2. The authorization of bank card transactions is carried out by the bank. If the bank has reason to believe that the operation is fraudulent, the bank is entitled to refuse to carry out this operation.
1.11.3. Bank card payments are accepted and processed by electronic payment provider. DESKTOP.RENT does not process, collect or store the User's bank cards data.
1.11.4. Payment is processed within a few minutes and is displayed in the User's member account.
1.11.5. Making a bank card payment, the User agrees that the cash receipt will be sent to him electronically by email (link to download the PDF cash receipt ) to the User's member account .
1.11.6. Possible reasons for refusal to authorize a User's bank card are as follows:
1.11.6.1. The issuing bank does not support 3D-Secure technology;
1.11.6.2. There is not enough funds on the card;
1.11.6.3. The bank prohibited online payments;
1.11.6.4. Data entry timed out;
1.11.7. The User's required actions in case of payment authorization refusal are the following:
1.11.7.1. Retry making payment;
1.11.7.1. Contact the card issuing bank;
1.11.7.1. Pay with another bank card.
1.12. The Service can be paid with bonuses provided according to Appendix 2 hereto.
1.13. If the bank card currency is not equal to the payment currency then the actual amount of debit may differ by the exchange rate difference of the bank issued the card. In this case, the actual exchange rate must be clarified with the card issuing bank.
1.14 Details of services rendered are available in "Top up&Billing" section of the Member account at "Billing" tab by downloading the Excel file with the required period date.
1.15 If a discount was applied by the User in the Reporting Period, the billing data shall reflect the actually connected services, and the cost of services rendered shall be indicated in the Invoice less the discount provided.
1.16 To get an invoice with services detailing User should visit section Top Up & Billing / invoice insert month "YYYY-MM" and download details in MS Excel file. If User wish to get invoice or other documents on paper User may order it via WhatsApp or Telegram line and pay for this service based on hourly basis as technical support.
1.17 To establish connection via EDF channel the User needs in his EDF window (in 1C Accounting configuration) to send an invitation for exchange electronic documents to VM Service LLC (in Counterparties reference book, EDF tab). After VM Service LLC accepted the invitation, the EDF connection will be established automatically, and from the month following the month after the EDF connection is established, the documents will be sent to the User's legal entity on a regular basis.
1.18 Upon User's request, the Service can be paid from the credit account in the Member account, which can be deposited in the following ways:
- by bank card payment on the Portal;
- payment by invoice (issued on User's request);
- debiting the User's Member account of the computing resources operator, if such option is provided in the User' account.
- using Payoneer.com payment service.
If the User requests additional services that are not included into standard subscriptions of the Member account, the User and DESKTOP.RENT may choose to conclude an additional agreement on the volume and cost of additional services or, as part of the service correspondence, agree on the cost of such additional services in the equivalent of hours of technical support within the abovementioned Appendixes. In this case, DESKTOP.RENT credits the cost of additional services provided as the agreed number of paid hours of technical support.
1.2. The Reporting period for using the Service is a calendar month (hereinafter referred to as the Reporting period).
1.3. In case of using the Service for incomplete Reporting period, the cost is calculated based on the actual number of full calendar days of usage in the Reporting period.
1.4. The day of connection/disconnection of the Service is included in the calculation of the cost of the Service in the relevant Reporting period as a whole day of using the Service.
1.5. DESKTOP.RENT is entitled to change the cost of connection to DESKTOP.RENT's Service unilaterally. During the first connection, the price is valid for the moment when the "Pay" button is clicked in the member account at the last stage of connection. Starting from the second connection, the price is calculated on the last day of the month proceeding the month of connection to the Service. At the same time, the price for the services paid by the User is not subject to change.
1.6. DESKTOP.RENT notifies the User about tariffs changes by publishing an amended version of this Terms of Use with Appendixes hereto at https://desktop.rent corresponding message in the user's member account at least 14 (fourteen) calendar days before changing or introducing new tariffs and packages.
1.7. To pay for Service subscriptions User should Top Up the balance of the account. Top Up is available with an international VISA bank card, MIR bank card, through the payment link of the Payoneer service. The balance is replenished in conventional units, 1 conventional unit is equal to 1 US dollar. The amount in Kyrgyz soms (KGS) debits from international VISA cards at the internal exchange rate of the Service. The equivalent in rubles debits from the MIR cards at the internal exchange rate of the System. Top Up made using a Payoneer payment link debits in US dollars. The actual amount to pay displays when switching to payment by card. The User undertakes to check and agree with the actual debit amount before confirming the payment from the card by entering the SMS code.
1.8. A bank card is automatically added to the User's member account after the first payment is processed. The User agrees that the second and subsequent payments will be made using the "AUTO PAYMENT" function.
1.9.To get connected to the Service 100% prepayment is needed.
1.10. The payment mode using bank cards is described in the "Top up&Billing" section of member account.
1.11. Bank card payments, as well as electronic means of payment with reference to bank cards have the following characteristics:
1.11.1. Bank card transactions are performed by cardholder or by a person authorized by the power of attorney.
1.11.2. The authorization of bank card transactions is carried out by the bank. If the bank has reason to believe that the operation is fraudulent, the bank is entitled to refuse to carry out this operation.
1.11.3. Bank card payments are accepted and processed by electronic payment provider. DESKTOP.RENT does not process, collect or store the User's bank cards data.
1.11.4. Payment is processed within a few minutes and is displayed in the User's member account.
1.11.5. Making a bank card payment, the User agrees that the cash receipt will be sent to him electronically by email (link to download the PDF cash receipt ) to the User's member account .
1.11.6. Possible reasons for refusal to authorize a User's bank card are as follows:
1.11.6.1. The issuing bank does not support 3D-Secure technology;
1.11.6.2. There is not enough funds on the card;
1.11.6.3. The bank prohibited online payments;
1.11.6.4. Data entry timed out;
1.11.7. The User's required actions in case of payment authorization refusal are the following:
1.11.7.1. Retry making payment;
1.11.7.1. Contact the card issuing bank;
1.11.7.1. Pay with another bank card.
1.12. The Service can be paid with bonuses provided according to Appendix 2 hereto.
1.13. If the bank card currency is not equal to the payment currency then the actual amount of debit may differ by the exchange rate difference of the bank issued the card. In this case, the actual exchange rate must be clarified with the card issuing bank.
1.14 Details of services rendered are available in "Top up&Billing" section of the Member account at "Billing" tab by downloading the Excel file with the required period date.
1.15 If a discount was applied by the User in the Reporting Period, the billing data shall reflect the actually connected services, and the cost of services rendered shall be indicated in the Invoice less the discount provided.
1.16 To get an invoice with services detailing User should visit section Top Up & Billing / invoice insert month "YYYY-MM" and download details in MS Excel file. If User wish to get invoice or other documents on paper User may order it via WhatsApp or Telegram line and pay for this service based on hourly basis as technical support.
1.17 To establish connection via EDF channel the User needs in his EDF window (in 1C Accounting configuration) to send an invitation for exchange electronic documents to VM Service LLC (in Counterparties reference book, EDF tab). After VM Service LLC accepted the invitation, the EDF connection will be established automatically, and from the month following the month after the EDF connection is established, the documents will be sent to the User's legal entity on a regular basis.
1.18 Upon User's request, the Service can be paid from the credit account in the Member account, which can be deposited in the following ways:
- by bank card payment on the Portal;
- payment by invoice (issued on User's request);
- debiting the User's Member account of the computing resources operator, if such option is provided in the User' account.
- using Payoneer.com payment service.
ANTI-CORRUPTION POLICY dated 01.03.2020
1. Purpose of the document. General provisions
1.1. This Anti-Corruption Policy (hereinafter referred to as "The Policy") is drafted in order to protect the rights and freedoms of citizens, to enforce law, order and public safety, and is a local document of VM Service LLC, that defines the key principles and requirements aimed at corruption prevention and compliance with anti-corruption legislation by management, employees and other persons who may act on behalf of VM Service LLC.
1.2. This Policy is drafted in accordance with the Law №153, dated 08.08.2008, "On Countering Corruption".
1.3. Anti-corruption measures of VM Service LLC are aimed at:
1.3.1. Prevention of corruption, including identification and subsequent elimination of corruption reasons;
1.3.2. Identification, prevention, suppression, solving and investigation of corruption offenses (fight against corruption);
1.3.3. Minimization and (or) elimination of the consequences of corruption offenses.
2. Definitions used in this Policy
2.1. In this Policy the following definitions are used:
Corruption is acceptance by VM Service LLC employees in their own interests or in interest of other persons, personally or through intermediaries, of material benefits, as well as gaining advantages, using their official powers and related opportunities, as well as bribing these persons by individuals and legal entities by unlawfully providing them with the above specified benefits and advantages;
Anti-corruption policy is the activities of VM Service LLC, aimed at creating an effective system of fighting against corruption;
Corruption offense is an act that has characteristics of corruption, for which a regulatory legal act imposes civil, disciplinary, administrative or criminal liability;
Prevention of corruption - the activities of VM Service LLC within anti-corruption policy aimed at identifying, studying, limiting or eliminating the phenomena causing corruption offenses or contributing to their spreading;
Conflict of interest is a situation in which a personal interest directly or indirectly influences or may influence the proper fulfilment of his official duties and cause or may cause contradiction between employee's personal interest and rights, and the legitimate interests of citizens, organizations, society or the state capable of causing harm to the rights and legitimate interests of citizens, organizations, society and the state.
Employee's personal interest is the employee's ability to receive for himself or for third parties income in the form of money, valuables, or other property or material services, other property rights when performing his duties.
Employees - are individuals who are in the employ of the organization on the basis of labour contracts.
Notification – employee's message to the organization about the fact of being addressed for the purpose of inducing to commit corruption offences.
Counterparty - any Kyrgyz or foreign legal or physical person with whom the organization enters into contractual relations, except for employment relations.
Bribe - receipt by an official body personally or through an intermediary of money, securities, other property or in the form of illegal provision of property services to him, provision of other property rights for the commission of actions (inactions) in favour of the briber or persons represented by him if such actions (inactions) shall be within the official 's duties or if, by virtue of the official position, he may contribute to such actions (inactions), as well as for general protectorship or connivance in his duty.
Corrupt payment - illegal transfer to a managerial person in a commercial or other organization, of money, securities, other property, provision to him of a property nature services, of other property rights for the commission of actions (inactions) in the interests of the bribing person in connection with his managerial position.
3. Purposes of this Policy
3.1. VM Service LLC has the following purposes:
3.1.1. To minimize the risk of involving the organization, management and employees regardless of their position, in corruption activities;
3.1.2. To summarize and explain the basic requirements of the anti-corruption legislation of Kyrgyz Republic, which can be applied to VM Service LLC and its employees;
3.1.3. To impose employees to be aware of and to comply with the principles and requirements hereof, the key standards of applicable anti-corruption legislation, as well as to implement adequate measures to prevent corruption.
4. Principles of this Policy
4.1. All employees of VM Service LLC should be guided hereby and strictly follow its principles and requirements.
4.2. The General Director of VM Service LLC is responsible for the organization of all activities aimed at implementation of the principles and requirements hereof , including the appointment of persons responsible for the development, implementation and control of anti-corruption measures.
4.3. The principles and requirements hereof apply to counterparties and representatives of VM Service LLC, as well as to those persons with whom the corresponding obligations are stipulated in contracts, in internal documents or directly result from the legislation.
4.4. The General Director of VM Service LLC forms the ethical standard of an irreconcilable attitude to any forms and manifestations of corruption, setting an example by his behavior and making all the employees and counterparties aware of the anti-corruption policy.
4.5. When creating a system of countermeasures, VM Service LLC should follow the key principles for fighting against corruption:
4.5.1. The principle of compliance of the organization's work with current legislation and generally accepted standards. Compliance of implemented anti-corruption measures with the Constitution of Kyrgyz Republic, the legislation of Kyrgyz Republicand other regulatory legal acts applicable to the organization.
4.5.2. The principle of managers' personal example. The key role of managers of the organization in expressing intolerability to corruption and in creation of a corporate system of preventing and combating corruption.
4.5.3. The principle of employees' involvement. Awareness of employees about anti-corruption legislation and their active participation in formation and implementation of anti-corruption standards and procedures.
4.5.4. The principle of proportionality between the anti-corruption procedures and the risk of corruption. Development and implementation of a set of measures to reduce the probability of involving the organization, its head and employees in corruption activities, is carried out taking into account the corruption risks existing in the organization's operations.
4.5.5. The principle of effectiveness of anti-corruption procedures. The usage of such anti-corruption measures, which are of low cost, provide ease of implementation and bring significant results.
4.5.6. The principle of responsibility and inevitability of punishment. The inevitability of punishment for employees, regardless of their position, length of service and other circumstances in case of their committing corruption offenses in connection with their labor duties, as well as the personal responsibility of the managers for the implementation of the corporate anti-corruption policy.
4.5.7. The principle of continuous control and regular monitoring. Regular monitoring of the effectiveness of the implemented anti-corruption standards and procedures, as well as control under their implementation.
5. Anti-corruption legislation
5.1. VM Service LLC, including all the employees, must comply with norms of Kyrgyz anti-corruption legislation, established, inter alia, by the Criminal Code of Kyrgyz Republic, the Code of Administrative Offenses of Kyrgyz Republic, Law "On Countering Corruption", this Policy and other regulatory acts the main requirements of which are the prohibition of bribery, the prohibition of accepting bribes, the prohibition of corrupt payment and the prohibition of mediation in bribery.
5.2. That being said, all employees of VM Service LLC are strictly prohibited directly or indirectly, personally or through third parties, to get engaged in corrupt activities, to offer, to give, to promise, to ask and to receive bribes or to make payments to simplify administrative, bureaucratic and other formalities in any form, including in the form of cash, valuables, services or other benefits, to any persons and from any persons or organizations, including commercial organizations, authorities and self-government organizations, public officers, private companies and their representatives.
6. Exchange of business gifts and signs of business hospitality
6.1. Business gifts and signs of business hospitality should:
- comply with the requirements of the anti-corruption legislation of Kyrgyz Republic, local regulatory acts of the organization, this Policy;
- be given only on behalf of the organization;
- be directly related to the legal objectives of VM Service LLC or national holidays (New Year, 8th of March, 23th of February, etc.) and suitable to the financial condition of the organization;
- be reasonable, adequate and not a luxury item (the Civil Code of Kyrgyz Republic);
- be acquired by agreement with the general director of VM Service LLC;
- not be a hidden reward for a service, action, inaction, connivance, patronage, granting rights, making a certain decision about any deal, agreement, permission, etc. or an attempt to influence the recipient with any other illegal or unethical purpose;
6.2. Business gifts and signs of business hospitality should not:
- create obligations for the recipient related to his official position or his performance of official duties;
- represent a hidden reward for a service, an action or inaction, connivance or patronage, granting rights or certain decisions, or an attempt to influence the recipient with any other illegal or unethical purpose;
- be in the form of cash, non-cash money, securities, precious metals;
- create reputational risk for VM Service LLC, employees and other persons in case of disclosure of information about gifts or hospitality expenses;
- be handed over or received from government officials or government representatives, politicians or political parties.
6.3. Employees are allowed to receive business gifts, signs of business hospitality only at official events, if this does not contradict the requirements of the anti-corruption legislation of Kyrgyz Republic, these Policy, and local regulatory acts of the organization.
6.4. When receiving a business gift or signs of business hospitality, an employee is obliged to take measures to prevent a conflict of interest in accordance herewith, other local regulatory acts of the organization.
6.5. In a conflict of interest or the possibility of it is arising out of receipt of a business gift or signs of business hospitality, an employee is required to notify in writing the official responsible for combating corruption in accordance with the procedure for disclosure of the conflict of interest.
6.6. Employees of VM Service LLC are prohibited:
- to accept offers from organizations or third parties about giving business gifts and signs of business hospitality, to receive business gifts and signs of business hospitality on business negotiations, when concluding contracts, as well as in other cases where such actions may influence or create an impression that they may influence on the decisions making process;
- to request, demand, force organizations and third parties to give them or their relatives business gifts and / or provide signs of business hospitality in their favor;
- to accept gifts in the form of cash, non-cash money, securities, precious metals.
6.7. An employee who received a business gift that does not comply with clauses 6.1, 6.2 hereof must inform director about it and hand him over the business gift.
7. Participation in charity events and sponsor activities
7.1. VM Service LLC may decide on participation in charity events and sponsorship activities in proportion to the financial standing. At the same time, the budget and the plan for participation in the event and activities are approved by VM Service LLC General Director.
8. Interaction with government officials
8.1 VM Service LLC does not pay, independently or through its employees, any expenses (monetary remuneration, loans, services, entertainment, transportation costs and other remuneration) for civil servants and their close relatives (or in their interests) in order to obtain or retain advantages for the organization in commercial activities.
8.2. Employees are solely responsible for the corruption when interacting independently with government officials in accordance with the current legislation of Kyrgyz Republic.
9. Interaction with employees
9.1. VM Service LLC requires its employees to comply with these Policy, informing them of the key principles, requirements and sanctions for violations.
9.2. VM Service LLC arranges safe, confidential and handy means of communication with the management (a written statement addressed to the head or to the person responsible for compliance with the anti-corruption policy or personal appeal; telephone or facsimile messages; e-mail) about the bribery from those who render service in interests of the organization or on its behalf. Proposals for the improvement of anti-corruption measures and control, as well as inquiries from employees and third parties can be sent to the general director of VM Service LLC.
9.3. To form an appropriate level of anti-corruption culture, an introductory briefing regarding this Policy and related documents is held with new employees, and the regular informational events are held for existing employees.
9.4. In VM Service LLC the following duties for employees related to the prevention and combating corruption are fixed:
- refrain from committing and / or participating in commission of corruption offenses in the interests or on behalf of the organization;
- refrain from behavior that can be interpreted by others as willingness to commit or participate in commission of a corruption offense in the interests or on behalf of the organization;
- immediately inform the manager or the person responsible for compliance with the anti-corruption policy, the management of VM Service LLC, about cases of employee incitement to commit corruption offenses;
- immediately inform the manager or the person responsible for compliance with the anti-corruption policy, the management of VM Service LLC, about information on cases of corruption offenses committed by other employees, counterparties of the organization or other persons that became known to the employee;
- inform the manager or other responsible person about the possibility of a conflict of interest the employee may have.
9.5. In case the employee is addressed in order to induce him to commit corruption offenses, he is obliged to immediately notify the employer verbally. Within one working day the employee must send a written notification. If it is impossible to send a notification within a specified time (in case of illness, travel, vacation, etc.), the employee shall send a notification to the employer within one working day after arriving at the workplace;
9.6. The notification should contain the following information:
- surname, name, patronymic of the applicant, contact phone number, as well as other information that, in the opinion of the applicant, will help to establish contact with him;
- job title;
- circumstances in which the appeal to induce to commit corruption offenses occurred;
- information available about the legal entity or individual, who made an appeal to induce to commit corruption offenses;
- statement of the appeal (date and place of the appeal, the action (inaction) to commission of which the appeal was inclined to, the proposed benefit, the intended consequences, other circumstances of the appeal);
- information about the persons involved in the case, and witnesses, if any;
- information about addressing to the prosecution authorities or other state bodies about the appeal to induce to commit corruption offenses (if any);
- other known information of interest for the proceedings on the merits;
- applicant's signature;
- date of the notification.
9.7. The employer considers the notification and sends it to the official responsible for combating corruption in the organization on the day he received the notice. Anonymous notifications are transmitted to the official responsible for combating corruption in the organization, for information.
9.8. Verification of the information contained in the notification is made within 15 business days from the date of the notification receipt.
9.9. In order to organize the inspection, the official responsible for combating corruption within three working days creates a commission to check the fact of the appeal to induce the employee to commit corruption offenses.
9.10. The members of the commission (chairman, deputy chairman, members and secretary of the commission) are appointed and approved by the order of General Director of VM Service LLC.
9.11. During the inspection the following facts should be determined:
- the reasons and conditions that contributed to the person's appealing to an employee to incite him to commit corruption offenses,
- the actions (inactions) of the employee to the illegal execution of which the third party tried to incite him.
9.12. The results of the inspection are submitted to the employer in the written conclusion within three days after the inspection ends. The conclusion shall indicate:
- member list of the commission;
- inspection terms;
- applicant's name and the circumstances that gave rise to the inspection;
- confirmation of the validity (or invalidity) of the fact that gave rise to filing of the notification;
- reasons and circumstances that gave rise to the appeal to induce the employee to commit corruption offenses;
- conclusions and recommended measures.
9.13. In case the fact of appealing to induce the employee to commit corruption offenses is confirmed, the commission makes recommendations to the employer on the implementation of measures to prevent corruption offenses. The employer makes a decision concerning filing of information to the prosecution authorities.
9.14. If the fact of appealing to induce an employee to commit corruption offenses is not confirmed, but during the inspection there appeared signs of violations of requirements for corporate behavior or conflict of interest, the materials collected during the inspection, as well as the conclusion shall be sent for general director's consideration to decide whether to take disciplinary action regarding the respective employee, within two business days after completion of the inspection.
10. Interaction with intermediaries and other persons, counterparties verification
10.1. VM Service LLC selects counterparties for rendering services based on the following principles:
- equality, fairness, non-discrimination and lack of unreasonable restrictions on competition in relation to counterparties;
- honest and reasonable choice among the most preferred offers;
- targeted and cost-effective spending of money on the purchase of goods and services (including, if necessary, the cost of the life cycle of the purchased products) and the implementation of measures aimed at reducing company costs;
- prevention of corruption, conflict of interests and other abuses of authority.
10.2. VM Service LLC aims to have business relationships with counterparties that comply with the requirements of anti-corruption legislation and / or counterparties that declare the rejection of corruption.
10.3. VM Service LLC declares that it refuses to stimulate employees of counterparties in any way, including by providing monetary funds, gifts, donating works (services) to them and other ways not mentioned here, making the counterparty employee conditioned and aimed at ensuring that this employee performs any actions the organization will benefit from.
11. Information sharing and training
11.1. VM Service LLC posts this Policy available on the official website on the Internet, openly declares opposition to corruption, welcomes and encourages compliance with the principles and requirements of this Policy by all counterparties, its employees and other persons.
11.2. VM Service LLC contributes to raising the level of anti-corruption culture by informing and systematically training employees in order to maintain their awareness of the company's anti-corruption policies and mastering the ways and techniques of applying anti-corruption policies in practice.
12. Anti-corruption measures
12.1. VM Service LLC practices the following anti-corruption measures:
- development and approval of Code of ethics and corporate behavior of employees;
- appointment of officials responsible for prevention of corruption and other offenses;
- conducting anti-corruption expertise on concluded contracts,
- informing the employer by the employees about cases of inclining them to commit corruption offences;
- informing the employer about details that became known to the employee, about cases of corruption offenses committed by other employees, counterparties of the organization or other persons;
- informing the employer about arising of a conflict of interest;
- conducting training activities aimed at preventing and combating corruption;
- cooperation with law enforcement authorities.
13. Cooperation with law enforcement authorities in respect of combating corruption
13.1. Cooperation with law enforcement authorities is an important indicator of the actual adherence of VM Service LLC to the declared anti-corruption standards of behavior.
This cooperation can be carried out in various forms:
- need to report to the relevant law enforcement authorities about corruption offenses that have become known in the organization;
- assistance to authorized representatives of control and supervisory and law enforcement authorities in conducting inspections of the organization's activities aimed at preventing and combating corruption;
- assistance to authorized representatives of law enforcement authorities in carrying out activities aimed at disrupting or investigating of corruption crimes, including criminal intelligence and surveillance operations;
- management and employees of the organization should not interfere in processing of official duties by judicial or law enforcement authorities.
14. Measures of prevention and settlement of conflict of interests
14.1. The management of conflict of interest in VM Service LLC is based on the following principles:
- mandatory disclosure of information about real or potential conflict of interest;
- individual consideration and assessment of reputational risks for the organization while identification of each conflict of interest and its settlement;
- confidentiality of the disclosure of conflict of interest and the process of its settlement;
- observance of the balance of interests between the organization and the employee in settlement of conflicts of interest;
- protection of the employee from prosecution connected with the information about the conflict of interest, which was promptly disclosed by the employee and settled (prevented) by the enterprise.
14.2. This Policy stipulates the following duties of employees connected to the disclosure and settlement of conflicts of interest:
- an employee of VM Service LLC must take measures to prevent any possibility of a conflict of interest;
- when making decisions on business issues and performing his duties to be guided by the interests of the organization without taking into account their personal interests, the interests of their relatives and friends;
- to avoid situations and circumstances that could lead to a conflict of interest;
- to disclose a real or potential conflict of interest;
-to assist to the settlement of a conflict of interest.
14.3. The following types of disclosure of conflicts of interest are used in VM Service LLC:
- disclosure of information about a conflict of interest when applying for a job,
- disclosure of information about a conflict of interest when transferring to a new position;
- disclosure of information of conflict of interest as it occurs, etc.
14.4. An employee must notify his manager in writing about the conflict of interest that occurred or about the possibility of its occurrence as soon as he becomes aware of this. The consideration of information submitted and the settlement of conflicts of interest should be confidential. The received information should be thoroughly checked by an authorized official to evaluate the seriousness of the risks involved and the selection of the most appropriate form of settlement of conflict of interest.
14.5. VM Service LLC may come to the conclusion that the situation, the information about which was provided by the employee, is not a conflict of interests and, as a result, does not need special ways of settlement.
14.6. VM Service LLC may also come to the conclusion that there is a conflict of interests and use different ways to resolve it , including:
- restriction of employee's access to specific information;
- voluntary refusal of the employee or his deprivation (permanent or temporary) from participation in the discussion and decision-making process on issues that are or may be affected by a conflict of interest;
- revision and change of functional duties of the employee;
- temporary deprivation of an employee from his office, if his personal interests conflict with functional duties;
- transfer of an employee to a position which implies the performance of functional duties that are not related to a conflict of interest;
- transfer by the employee of his property on which the conflict of interest may be based on to trust management;
- refusal of the employee from his personal interest, generating a conflict with the interests of the organization;
- dismissal of the employee from the organization on the initiative of the employee;
- dismissal of the employee on the initiative of the employer for the disciplinary offense, that is for non-fulfillment or improper fulfilment of his duties due to his fault.
The abovementioned list of methods to settle conflicts of interest is not exhaustive. In each specific case, by agreement between VM Service LLC and the employee who discloses information about a conflict of interest, other forms of settlement may be used.
14.7. The official responsible for combating corruption is responsible for receiving information about a conflict of interest arising (existing).
14.8. Consideration of the received information is carried out by committee . The committee shall issue written recommendations to the interested parties to resolve the conflict of interest not later than after seven working days.
14.9. If a member of the committee and an interested person is the same person, such member shall not participate in the discussion of a conflict of interest. If head of the organization is involved in a conflict of interest, he also shall not participate in decision making on this issue.
14.10. This Policy is not aimed at describing all possible conflicts of interest that may arise. It should be used in any situation when the personal interest of the employee contradicts the interests of VM Service LLC.
15. Responsibility for nonfulfillment (improper fulfillment) of this Policy
15.1. The manager and employees of all divisions of VM Service LLC, regardless of their position, according to the current legislation of Kyrgyz Republic, are responsible for observing the principles and requirements of this Policy, as well as for the actions (inactions) of their subordinates who violate these principles and requirements.
15.2. Persons guilty of violating the requirements of this Policy may be brought to disciplinary, administrative, civil or criminal liability on the initiative of VM Service LLC, law enforcement authorities or other persons in the manner and on the grounds provided for by the legislation of Kyrgyz Republic, local regulations and labor contracts.
1.1. This Anti-Corruption Policy (hereinafter referred to as "The Policy") is drafted in order to protect the rights and freedoms of citizens, to enforce law, order and public safety, and is a local document of VM Service LLC, that defines the key principles and requirements aimed at corruption prevention and compliance with anti-corruption legislation by management, employees and other persons who may act on behalf of VM Service LLC.
1.2. This Policy is drafted in accordance with the Law №153, dated 08.08.2008, "On Countering Corruption".
1.3. Anti-corruption measures of VM Service LLC are aimed at:
1.3.1. Prevention of corruption, including identification and subsequent elimination of corruption reasons;
1.3.2. Identification, prevention, suppression, solving and investigation of corruption offenses (fight against corruption);
1.3.3. Minimization and (or) elimination of the consequences of corruption offenses.
2. Definitions used in this Policy
2.1. In this Policy the following definitions are used:
Corruption is acceptance by VM Service LLC employees in their own interests or in interest of other persons, personally or through intermediaries, of material benefits, as well as gaining advantages, using their official powers and related opportunities, as well as bribing these persons by individuals and legal entities by unlawfully providing them with the above specified benefits and advantages;
Anti-corruption policy is the activities of VM Service LLC, aimed at creating an effective system of fighting against corruption;
Corruption offense is an act that has characteristics of corruption, for which a regulatory legal act imposes civil, disciplinary, administrative or criminal liability;
Prevention of corruption - the activities of VM Service LLC within anti-corruption policy aimed at identifying, studying, limiting or eliminating the phenomena causing corruption offenses or contributing to their spreading;
Conflict of interest is a situation in which a personal interest directly or indirectly influences or may influence the proper fulfilment of his official duties and cause or may cause contradiction between employee's personal interest and rights, and the legitimate interests of citizens, organizations, society or the state capable of causing harm to the rights and legitimate interests of citizens, organizations, society and the state.
Employee's personal interest is the employee's ability to receive for himself or for third parties income in the form of money, valuables, or other property or material services, other property rights when performing his duties.
Employees - are individuals who are in the employ of the organization on the basis of labour contracts.
Notification – employee's message to the organization about the fact of being addressed for the purpose of inducing to commit corruption offences.
Counterparty - any Kyrgyz or foreign legal or physical person with whom the organization enters into contractual relations, except for employment relations.
Bribe - receipt by an official body personally or through an intermediary of money, securities, other property or in the form of illegal provision of property services to him, provision of other property rights for the commission of actions (inactions) in favour of the briber or persons represented by him if such actions (inactions) shall be within the official 's duties or if, by virtue of the official position, he may contribute to such actions (inactions), as well as for general protectorship or connivance in his duty.
Corrupt payment - illegal transfer to a managerial person in a commercial or other organization, of money, securities, other property, provision to him of a property nature services, of other property rights for the commission of actions (inactions) in the interests of the bribing person in connection with his managerial position.
3. Purposes of this Policy
3.1. VM Service LLC has the following purposes:
3.1.1. To minimize the risk of involving the organization, management and employees regardless of their position, in corruption activities;
3.1.2. To summarize and explain the basic requirements of the anti-corruption legislation of Kyrgyz Republic, which can be applied to VM Service LLC and its employees;
3.1.3. To impose employees to be aware of and to comply with the principles and requirements hereof, the key standards of applicable anti-corruption legislation, as well as to implement adequate measures to prevent corruption.
4. Principles of this Policy
4.1. All employees of VM Service LLC should be guided hereby and strictly follow its principles and requirements.
4.2. The General Director of VM Service LLC is responsible for the organization of all activities aimed at implementation of the principles and requirements hereof , including the appointment of persons responsible for the development, implementation and control of anti-corruption measures.
4.3. The principles and requirements hereof apply to counterparties and representatives of VM Service LLC, as well as to those persons with whom the corresponding obligations are stipulated in contracts, in internal documents or directly result from the legislation.
4.4. The General Director of VM Service LLC forms the ethical standard of an irreconcilable attitude to any forms and manifestations of corruption, setting an example by his behavior and making all the employees and counterparties aware of the anti-corruption policy.
4.5. When creating a system of countermeasures, VM Service LLC should follow the key principles for fighting against corruption:
4.5.1. The principle of compliance of the organization's work with current legislation and generally accepted standards. Compliance of implemented anti-corruption measures with the Constitution of Kyrgyz Republic, the legislation of Kyrgyz Republicand other regulatory legal acts applicable to the organization.
4.5.2. The principle of managers' personal example. The key role of managers of the organization in expressing intolerability to corruption and in creation of a corporate system of preventing and combating corruption.
4.5.3. The principle of employees' involvement. Awareness of employees about anti-corruption legislation and their active participation in formation and implementation of anti-corruption standards and procedures.
4.5.4. The principle of proportionality between the anti-corruption procedures and the risk of corruption. Development and implementation of a set of measures to reduce the probability of involving the organization, its head and employees in corruption activities, is carried out taking into account the corruption risks existing in the organization's operations.
4.5.5. The principle of effectiveness of anti-corruption procedures. The usage of such anti-corruption measures, which are of low cost, provide ease of implementation and bring significant results.
4.5.6. The principle of responsibility and inevitability of punishment. The inevitability of punishment for employees, regardless of their position, length of service and other circumstances in case of their committing corruption offenses in connection with their labor duties, as well as the personal responsibility of the managers for the implementation of the corporate anti-corruption policy.
4.5.7. The principle of continuous control and regular monitoring. Regular monitoring of the effectiveness of the implemented anti-corruption standards and procedures, as well as control under their implementation.
5. Anti-corruption legislation
5.1. VM Service LLC, including all the employees, must comply with norms of Kyrgyz anti-corruption legislation, established, inter alia, by the Criminal Code of Kyrgyz Republic, the Code of Administrative Offenses of Kyrgyz Republic, Law "On Countering Corruption", this Policy and other regulatory acts the main requirements of which are the prohibition of bribery, the prohibition of accepting bribes, the prohibition of corrupt payment and the prohibition of mediation in bribery.
5.2. That being said, all employees of VM Service LLC are strictly prohibited directly or indirectly, personally or through third parties, to get engaged in corrupt activities, to offer, to give, to promise, to ask and to receive bribes or to make payments to simplify administrative, bureaucratic and other formalities in any form, including in the form of cash, valuables, services or other benefits, to any persons and from any persons or organizations, including commercial organizations, authorities and self-government organizations, public officers, private companies and their representatives.
6. Exchange of business gifts and signs of business hospitality
6.1. Business gifts and signs of business hospitality should:
- comply with the requirements of the anti-corruption legislation of Kyrgyz Republic, local regulatory acts of the organization, this Policy;
- be given only on behalf of the organization;
- be directly related to the legal objectives of VM Service LLC or national holidays (New Year, 8th of March, 23th of February, etc.) and suitable to the financial condition of the organization;
- be reasonable, adequate and not a luxury item (the Civil Code of Kyrgyz Republic);
- be acquired by agreement with the general director of VM Service LLC;
- not be a hidden reward for a service, action, inaction, connivance, patronage, granting rights, making a certain decision about any deal, agreement, permission, etc. or an attempt to influence the recipient with any other illegal or unethical purpose;
6.2. Business gifts and signs of business hospitality should not:
- create obligations for the recipient related to his official position or his performance of official duties;
- represent a hidden reward for a service, an action or inaction, connivance or patronage, granting rights or certain decisions, or an attempt to influence the recipient with any other illegal or unethical purpose;
- be in the form of cash, non-cash money, securities, precious metals;
- create reputational risk for VM Service LLC, employees and other persons in case of disclosure of information about gifts or hospitality expenses;
- be handed over or received from government officials or government representatives, politicians or political parties.
6.3. Employees are allowed to receive business gifts, signs of business hospitality only at official events, if this does not contradict the requirements of the anti-corruption legislation of Kyrgyz Republic, these Policy, and local regulatory acts of the organization.
6.4. When receiving a business gift or signs of business hospitality, an employee is obliged to take measures to prevent a conflict of interest in accordance herewith, other local regulatory acts of the organization.
6.5. In a conflict of interest or the possibility of it is arising out of receipt of a business gift or signs of business hospitality, an employee is required to notify in writing the official responsible for combating corruption in accordance with the procedure for disclosure of the conflict of interest.
6.6. Employees of VM Service LLC are prohibited:
- to accept offers from organizations or third parties about giving business gifts and signs of business hospitality, to receive business gifts and signs of business hospitality on business negotiations, when concluding contracts, as well as in other cases where such actions may influence or create an impression that they may influence on the decisions making process;
- to request, demand, force organizations and third parties to give them or their relatives business gifts and / or provide signs of business hospitality in their favor;
- to accept gifts in the form of cash, non-cash money, securities, precious metals.
6.7. An employee who received a business gift that does not comply with clauses 6.1, 6.2 hereof must inform director about it and hand him over the business gift.
7. Participation in charity events and sponsor activities
7.1. VM Service LLC may decide on participation in charity events and sponsorship activities in proportion to the financial standing. At the same time, the budget and the plan for participation in the event and activities are approved by VM Service LLC General Director.
8. Interaction with government officials
8.1 VM Service LLC does not pay, independently or through its employees, any expenses (monetary remuneration, loans, services, entertainment, transportation costs and other remuneration) for civil servants and their close relatives (or in their interests) in order to obtain or retain advantages for the organization in commercial activities.
8.2. Employees are solely responsible for the corruption when interacting independently with government officials in accordance with the current legislation of Kyrgyz Republic.
9. Interaction with employees
9.1. VM Service LLC requires its employees to comply with these Policy, informing them of the key principles, requirements and sanctions for violations.
9.2. VM Service LLC arranges safe, confidential and handy means of communication with the management (a written statement addressed to the head or to the person responsible for compliance with the anti-corruption policy or personal appeal; telephone or facsimile messages; e-mail) about the bribery from those who render service in interests of the organization or on its behalf. Proposals for the improvement of anti-corruption measures and control, as well as inquiries from employees and third parties can be sent to the general director of VM Service LLC.
9.3. To form an appropriate level of anti-corruption culture, an introductory briefing regarding this Policy and related documents is held with new employees, and the regular informational events are held for existing employees.
9.4. In VM Service LLC the following duties for employees related to the prevention and combating corruption are fixed:
- refrain from committing and / or participating in commission of corruption offenses in the interests or on behalf of the organization;
- refrain from behavior that can be interpreted by others as willingness to commit or participate in commission of a corruption offense in the interests or on behalf of the organization;
- immediately inform the manager or the person responsible for compliance with the anti-corruption policy, the management of VM Service LLC, about cases of employee incitement to commit corruption offenses;
- immediately inform the manager or the person responsible for compliance with the anti-corruption policy, the management of VM Service LLC, about information on cases of corruption offenses committed by other employees, counterparties of the organization or other persons that became known to the employee;
- inform the manager or other responsible person about the possibility of a conflict of interest the employee may have.
9.5. In case the employee is addressed in order to induce him to commit corruption offenses, he is obliged to immediately notify the employer verbally. Within one working day the employee must send a written notification. If it is impossible to send a notification within a specified time (in case of illness, travel, vacation, etc.), the employee shall send a notification to the employer within one working day after arriving at the workplace;
9.6. The notification should contain the following information:
- surname, name, patronymic of the applicant, contact phone number, as well as other information that, in the opinion of the applicant, will help to establish contact with him;
- job title;
- circumstances in which the appeal to induce to commit corruption offenses occurred;
- information available about the legal entity or individual, who made an appeal to induce to commit corruption offenses;
- statement of the appeal (date and place of the appeal, the action (inaction) to commission of which the appeal was inclined to, the proposed benefit, the intended consequences, other circumstances of the appeal);
- information about the persons involved in the case, and witnesses, if any;
- information about addressing to the prosecution authorities or other state bodies about the appeal to induce to commit corruption offenses (if any);
- other known information of interest for the proceedings on the merits;
- applicant's signature;
- date of the notification.
9.7. The employer considers the notification and sends it to the official responsible for combating corruption in the organization on the day he received the notice. Anonymous notifications are transmitted to the official responsible for combating corruption in the organization, for information.
9.8. Verification of the information contained in the notification is made within 15 business days from the date of the notification receipt.
9.9. In order to organize the inspection, the official responsible for combating corruption within three working days creates a commission to check the fact of the appeal to induce the employee to commit corruption offenses.
9.10. The members of the commission (chairman, deputy chairman, members and secretary of the commission) are appointed and approved by the order of General Director of VM Service LLC.
9.11. During the inspection the following facts should be determined:
- the reasons and conditions that contributed to the person's appealing to an employee to incite him to commit corruption offenses,
- the actions (inactions) of the employee to the illegal execution of which the third party tried to incite him.
9.12. The results of the inspection are submitted to the employer in the written conclusion within three days after the inspection ends. The conclusion shall indicate:
- member list of the commission;
- inspection terms;
- applicant's name and the circumstances that gave rise to the inspection;
- confirmation of the validity (or invalidity) of the fact that gave rise to filing of the notification;
- reasons and circumstances that gave rise to the appeal to induce the employee to commit corruption offenses;
- conclusions and recommended measures.
9.13. In case the fact of appealing to induce the employee to commit corruption offenses is confirmed, the commission makes recommendations to the employer on the implementation of measures to prevent corruption offenses. The employer makes a decision concerning filing of information to the prosecution authorities.
9.14. If the fact of appealing to induce an employee to commit corruption offenses is not confirmed, but during the inspection there appeared signs of violations of requirements for corporate behavior or conflict of interest, the materials collected during the inspection, as well as the conclusion shall be sent for general director's consideration to decide whether to take disciplinary action regarding the respective employee, within two business days after completion of the inspection.
10. Interaction with intermediaries and other persons, counterparties verification
10.1. VM Service LLC selects counterparties for rendering services based on the following principles:
- equality, fairness, non-discrimination and lack of unreasonable restrictions on competition in relation to counterparties;
- honest and reasonable choice among the most preferred offers;
- targeted and cost-effective spending of money on the purchase of goods and services (including, if necessary, the cost of the life cycle of the purchased products) and the implementation of measures aimed at reducing company costs;
- prevention of corruption, conflict of interests and other abuses of authority.
10.2. VM Service LLC aims to have business relationships with counterparties that comply with the requirements of anti-corruption legislation and / or counterparties that declare the rejection of corruption.
10.3. VM Service LLC declares that it refuses to stimulate employees of counterparties in any way, including by providing monetary funds, gifts, donating works (services) to them and other ways not mentioned here, making the counterparty employee conditioned and aimed at ensuring that this employee performs any actions the organization will benefit from.
11. Information sharing and training
11.1. VM Service LLC posts this Policy available on the official website on the Internet, openly declares opposition to corruption, welcomes and encourages compliance with the principles and requirements of this Policy by all counterparties, its employees and other persons.
11.2. VM Service LLC contributes to raising the level of anti-corruption culture by informing and systematically training employees in order to maintain their awareness of the company's anti-corruption policies and mastering the ways and techniques of applying anti-corruption policies in practice.
12. Anti-corruption measures
12.1. VM Service LLC practices the following anti-corruption measures:
- development and approval of Code of ethics and corporate behavior of employees;
- appointment of officials responsible for prevention of corruption and other offenses;
- conducting anti-corruption expertise on concluded contracts,
- informing the employer by the employees about cases of inclining them to commit corruption offences;
- informing the employer about details that became known to the employee, about cases of corruption offenses committed by other employees, counterparties of the organization or other persons;
- informing the employer about arising of a conflict of interest;
- conducting training activities aimed at preventing and combating corruption;
- cooperation with law enforcement authorities.
13. Cooperation with law enforcement authorities in respect of combating corruption
13.1. Cooperation with law enforcement authorities is an important indicator of the actual adherence of VM Service LLC to the declared anti-corruption standards of behavior.
This cooperation can be carried out in various forms:
- need to report to the relevant law enforcement authorities about corruption offenses that have become known in the organization;
- assistance to authorized representatives of control and supervisory and law enforcement authorities in conducting inspections of the organization's activities aimed at preventing and combating corruption;
- assistance to authorized representatives of law enforcement authorities in carrying out activities aimed at disrupting or investigating of corruption crimes, including criminal intelligence and surveillance operations;
- management and employees of the organization should not interfere in processing of official duties by judicial or law enforcement authorities.
14. Measures of prevention and settlement of conflict of interests
14.1. The management of conflict of interest in VM Service LLC is based on the following principles:
- mandatory disclosure of information about real or potential conflict of interest;
- individual consideration and assessment of reputational risks for the organization while identification of each conflict of interest and its settlement;
- confidentiality of the disclosure of conflict of interest and the process of its settlement;
- observance of the balance of interests between the organization and the employee in settlement of conflicts of interest;
- protection of the employee from prosecution connected with the information about the conflict of interest, which was promptly disclosed by the employee and settled (prevented) by the enterprise.
14.2. This Policy stipulates the following duties of employees connected to the disclosure and settlement of conflicts of interest:
- an employee of VM Service LLC must take measures to prevent any possibility of a conflict of interest;
- when making decisions on business issues and performing his duties to be guided by the interests of the organization without taking into account their personal interests, the interests of their relatives and friends;
- to avoid situations and circumstances that could lead to a conflict of interest;
- to disclose a real or potential conflict of interest;
-to assist to the settlement of a conflict of interest.
14.3. The following types of disclosure of conflicts of interest are used in VM Service LLC:
- disclosure of information about a conflict of interest when applying for a job,
- disclosure of information about a conflict of interest when transferring to a new position;
- disclosure of information of conflict of interest as it occurs, etc.
14.4. An employee must notify his manager in writing about the conflict of interest that occurred or about the possibility of its occurrence as soon as he becomes aware of this. The consideration of information submitted and the settlement of conflicts of interest should be confidential. The received information should be thoroughly checked by an authorized official to evaluate the seriousness of the risks involved and the selection of the most appropriate form of settlement of conflict of interest.
14.5. VM Service LLC may come to the conclusion that the situation, the information about which was provided by the employee, is not a conflict of interests and, as a result, does not need special ways of settlement.
14.6. VM Service LLC may also come to the conclusion that there is a conflict of interests and use different ways to resolve it , including:
- restriction of employee's access to specific information;
- voluntary refusal of the employee or his deprivation (permanent or temporary) from participation in the discussion and decision-making process on issues that are or may be affected by a conflict of interest;
- revision and change of functional duties of the employee;
- temporary deprivation of an employee from his office, if his personal interests conflict with functional duties;
- transfer of an employee to a position which implies the performance of functional duties that are not related to a conflict of interest;
- transfer by the employee of his property on which the conflict of interest may be based on to trust management;
- refusal of the employee from his personal interest, generating a conflict with the interests of the organization;
- dismissal of the employee from the organization on the initiative of the employee;
- dismissal of the employee on the initiative of the employer for the disciplinary offense, that is for non-fulfillment or improper fulfilment of his duties due to his fault.
The abovementioned list of methods to settle conflicts of interest is not exhaustive. In each specific case, by agreement between VM Service LLC and the employee who discloses information about a conflict of interest, other forms of settlement may be used.
14.7. The official responsible for combating corruption is responsible for receiving information about a conflict of interest arising (existing).
14.8. Consideration of the received information is carried out by committee . The committee shall issue written recommendations to the interested parties to resolve the conflict of interest not later than after seven working days.
14.9. If a member of the committee and an interested person is the same person, such member shall not participate in the discussion of a conflict of interest. If head of the organization is involved in a conflict of interest, he also shall not participate in decision making on this issue.
14.10. This Policy is not aimed at describing all possible conflicts of interest that may arise. It should be used in any situation when the personal interest of the employee contradicts the interests of VM Service LLC.
15. Responsibility for nonfulfillment (improper fulfillment) of this Policy
15.1. The manager and employees of all divisions of VM Service LLC, regardless of their position, according to the current legislation of Kyrgyz Republic, are responsible for observing the principles and requirements of this Policy, as well as for the actions (inactions) of their subordinates who violate these principles and requirements.
15.2. Persons guilty of violating the requirements of this Policy may be brought to disciplinary, administrative, civil or criminal liability on the initiative of VM Service LLC, law enforcement authorities or other persons in the manner and on the grounds provided for by the legislation of Kyrgyz Republic, local regulations and labor contracts.
We use cookies to provide you with the best site experience